How to set “Add-on Price”for Option's items
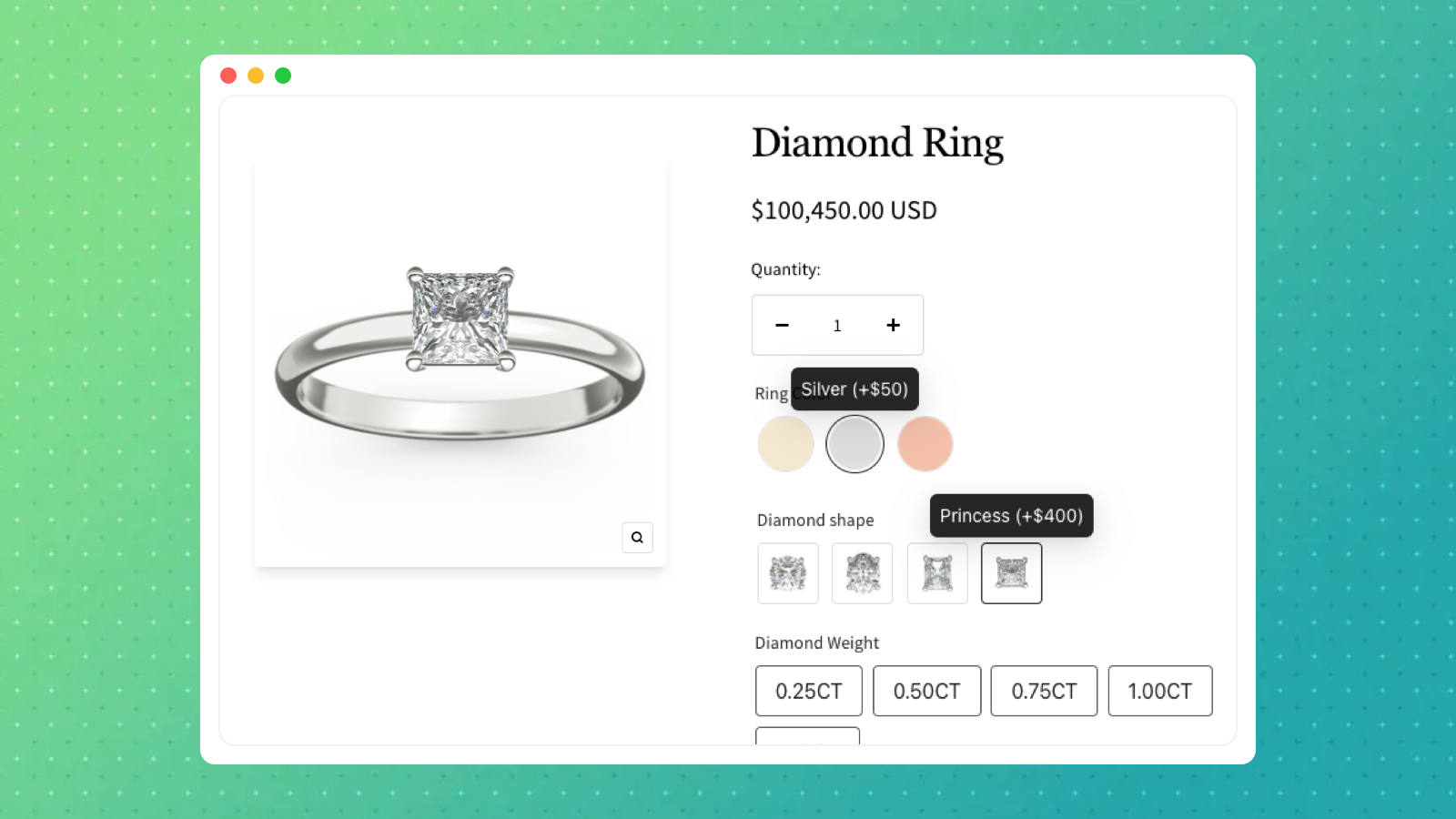
If you want to set extra price for an Option, you need to use its “Price” function.
Shopaw Product Option does this by binding the “Add-on Price” of the product, which is a safer, more efficient and better customer experience than other methods.
To make it easier to manage these Add-on Price, you can either auto-generate an Add-on product through our App, or add a product in the Shopify backend with an Add-on in its name.
In the future, these additional prices will be stored in these Add-on products, and you can hide them in the store and search to prevent customers from adding them by mistake
The following is a detailed description of how to set up “Add-on Price”
🇨🇳
1、Enter the App, select the product you need to set up and the corresponding Option
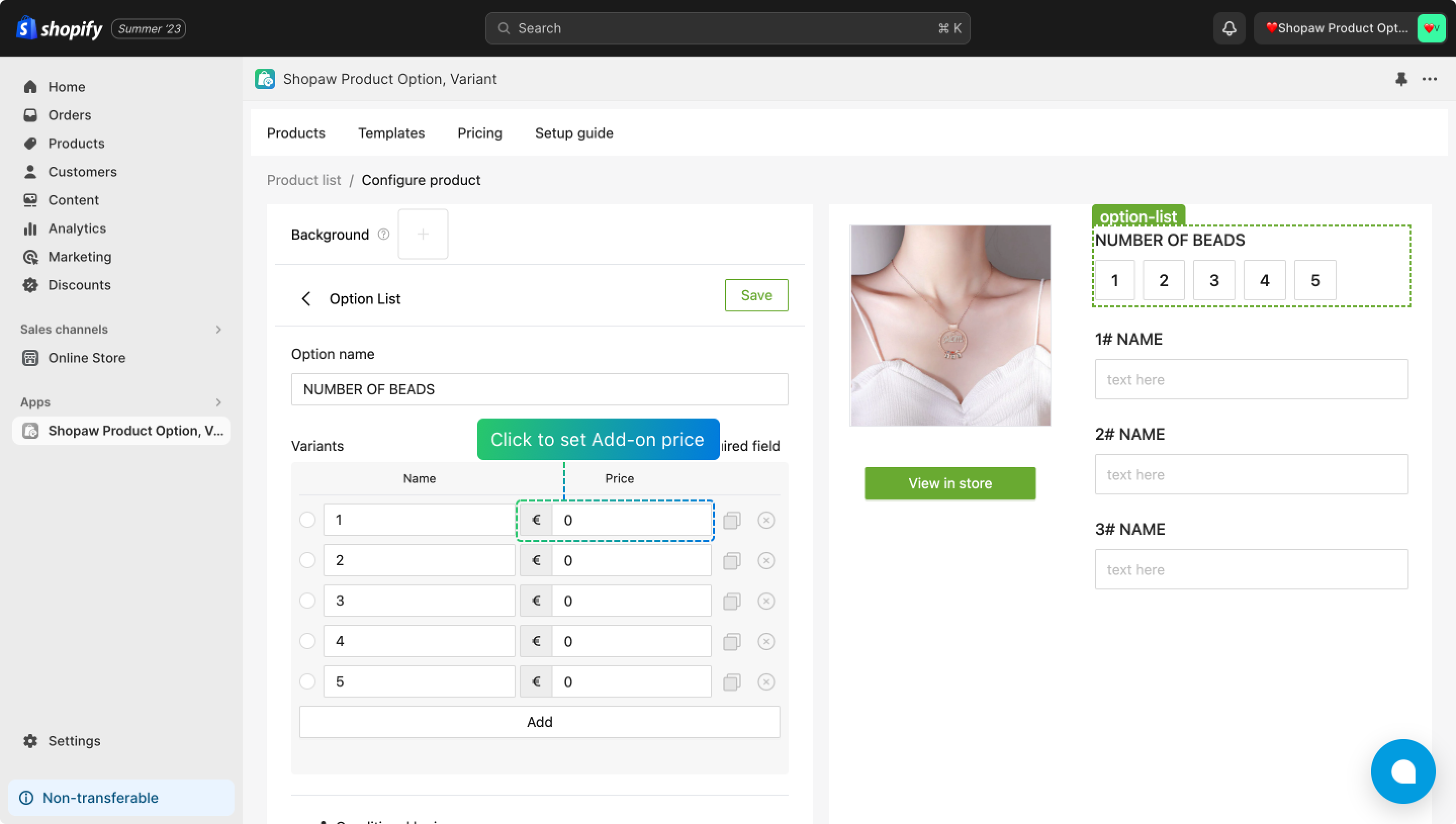
2.1、Click to add “Add-on Price”
- Fill in the price directly, the App will automatically generate “Add-on product”
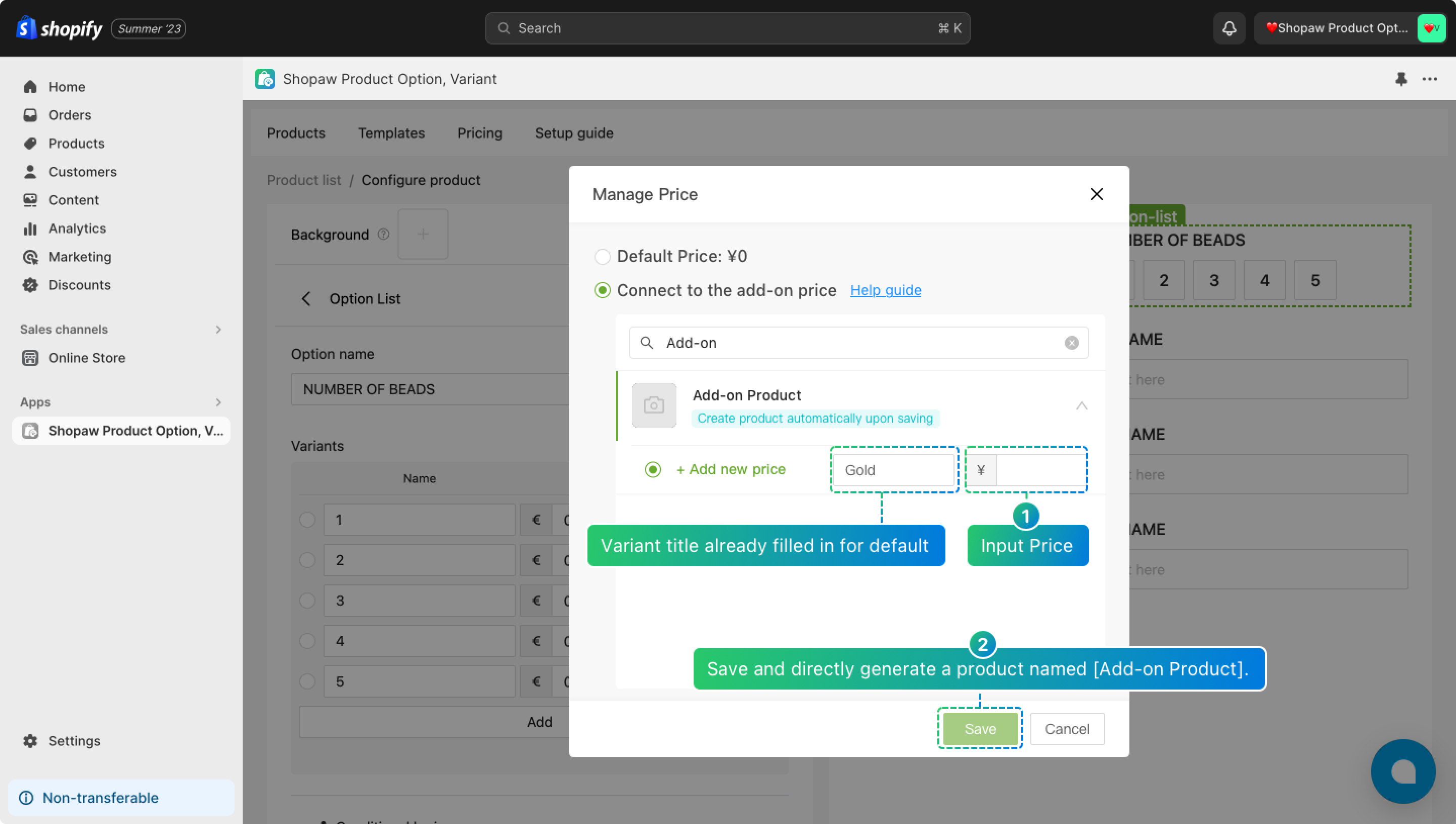
- If you have been added in Shopify “Add-on” products, you can directly select them
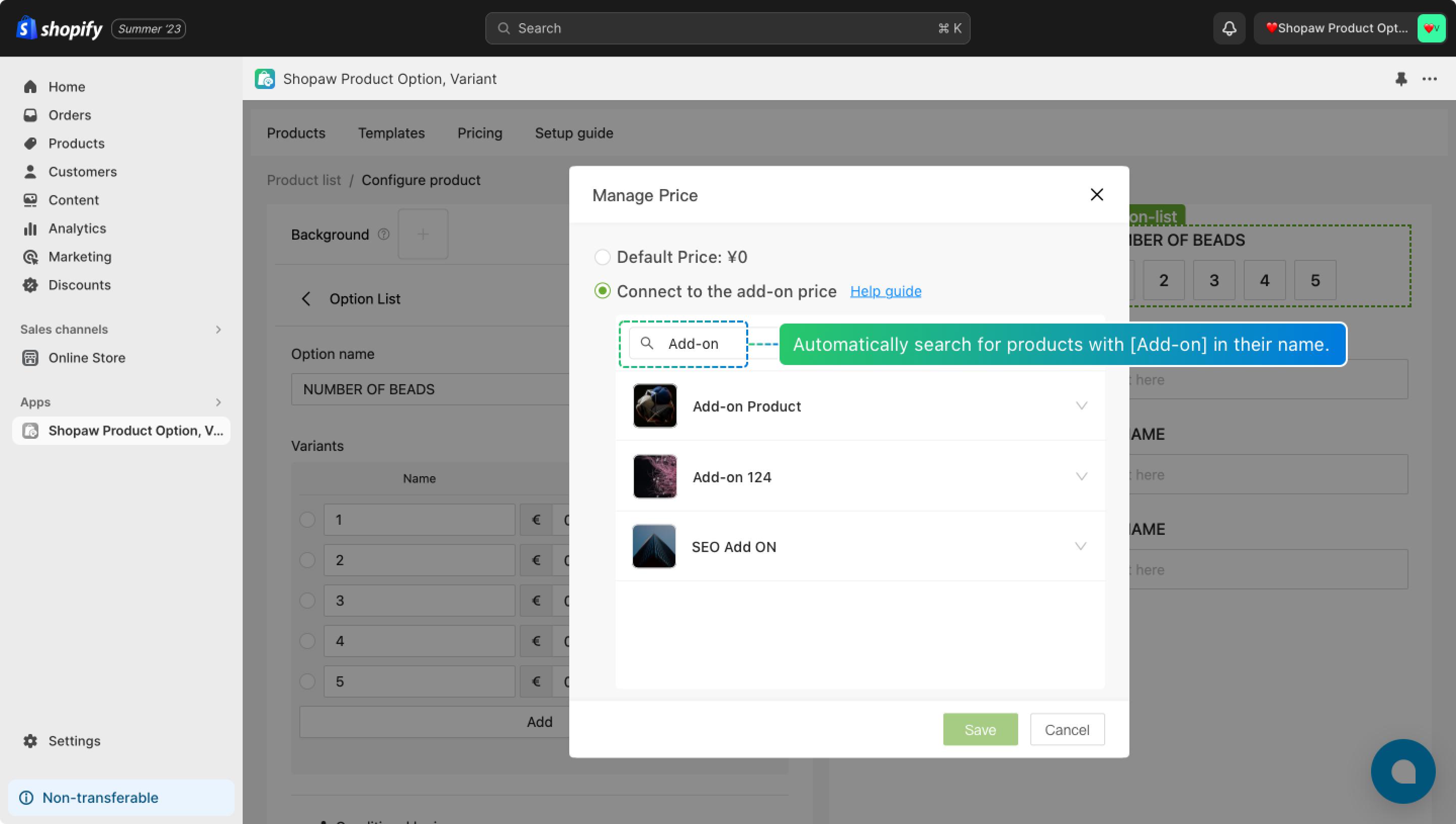
⚠️
Note that such “Add-on” products do not need to add pictures, there must be sufficient inventory or set up “allowed to sell beyond the inventory”, to avoid customers can not order!
2.2 Click to modify “Add-on Price”
- You can choose a new Variant to bind to, or update the price directly in Shopify
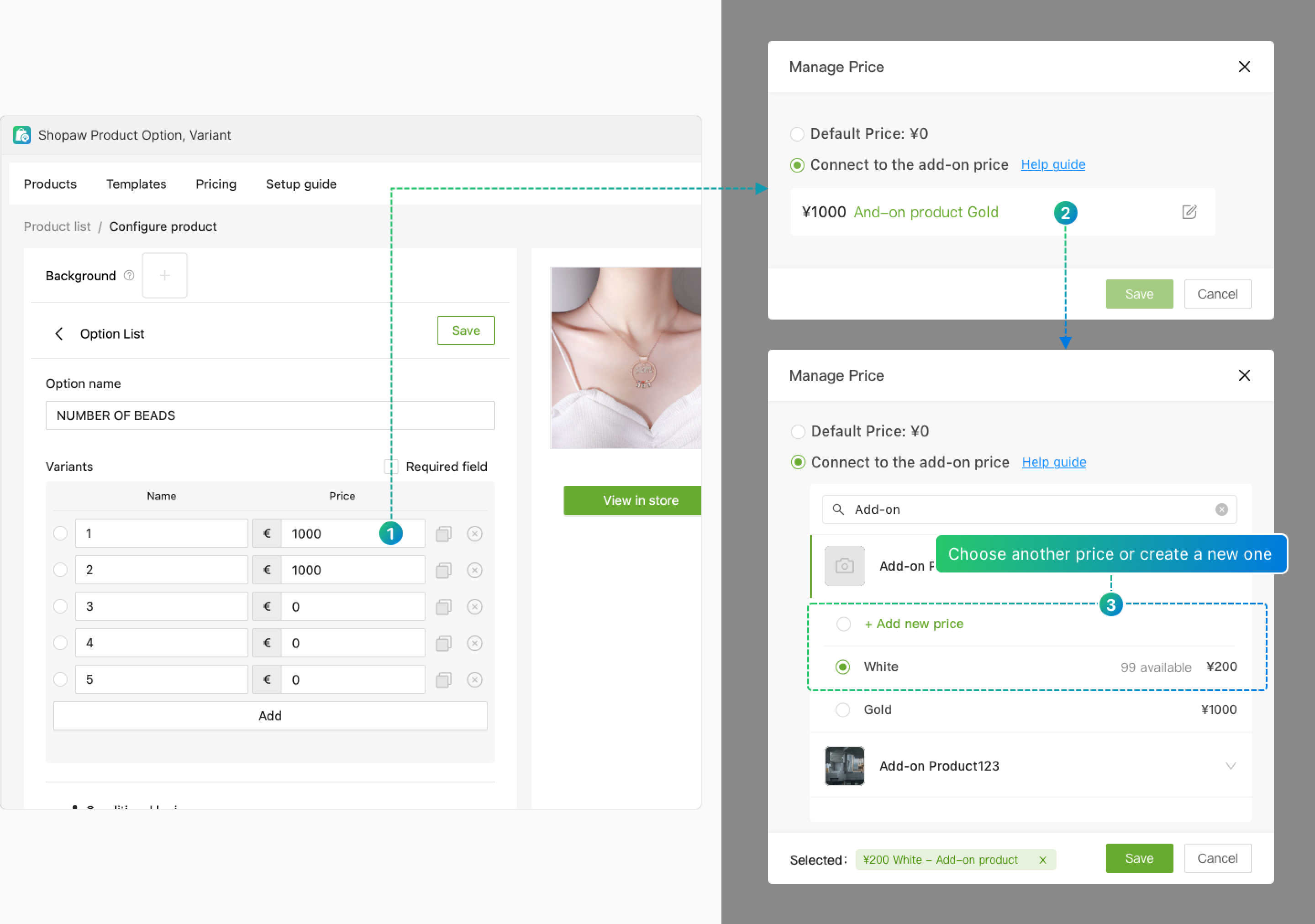
3、Hide “Add-on” product in Shopify
- Hidden in Store, for more detailed steps click on:Hide Add-on products on Store
- Hidden in Search, for more detailed steps click on: Hide Add-on products from the Shopify frontend search
4、Show effect in the store
- Product Page: Extra price will be displayed when hovering the mouse, and it will be added to the total price automatically when you select it.
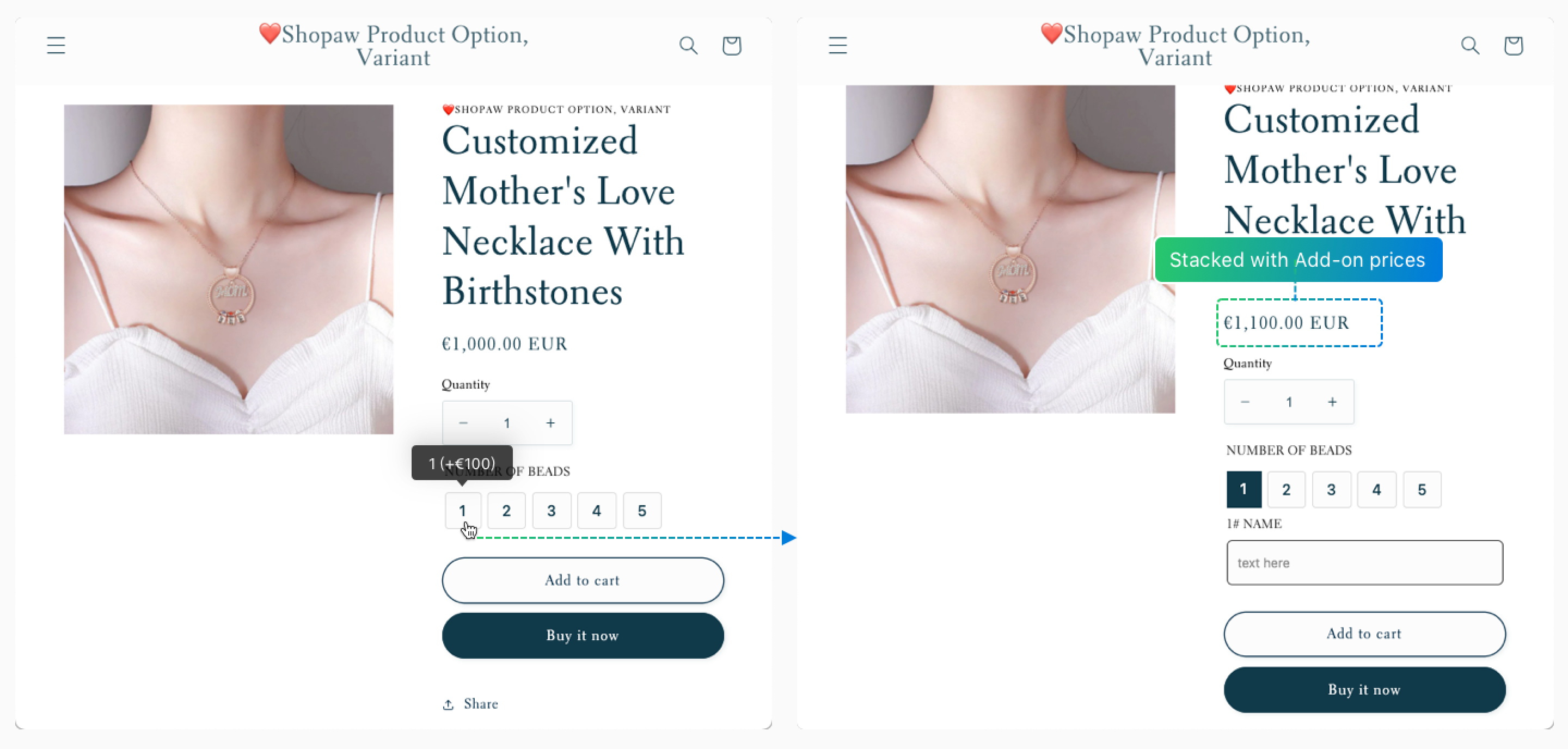
- Shopping Cart : will show the original product and the Variant product with bound price, and will show the Option name and Variant name set in the App
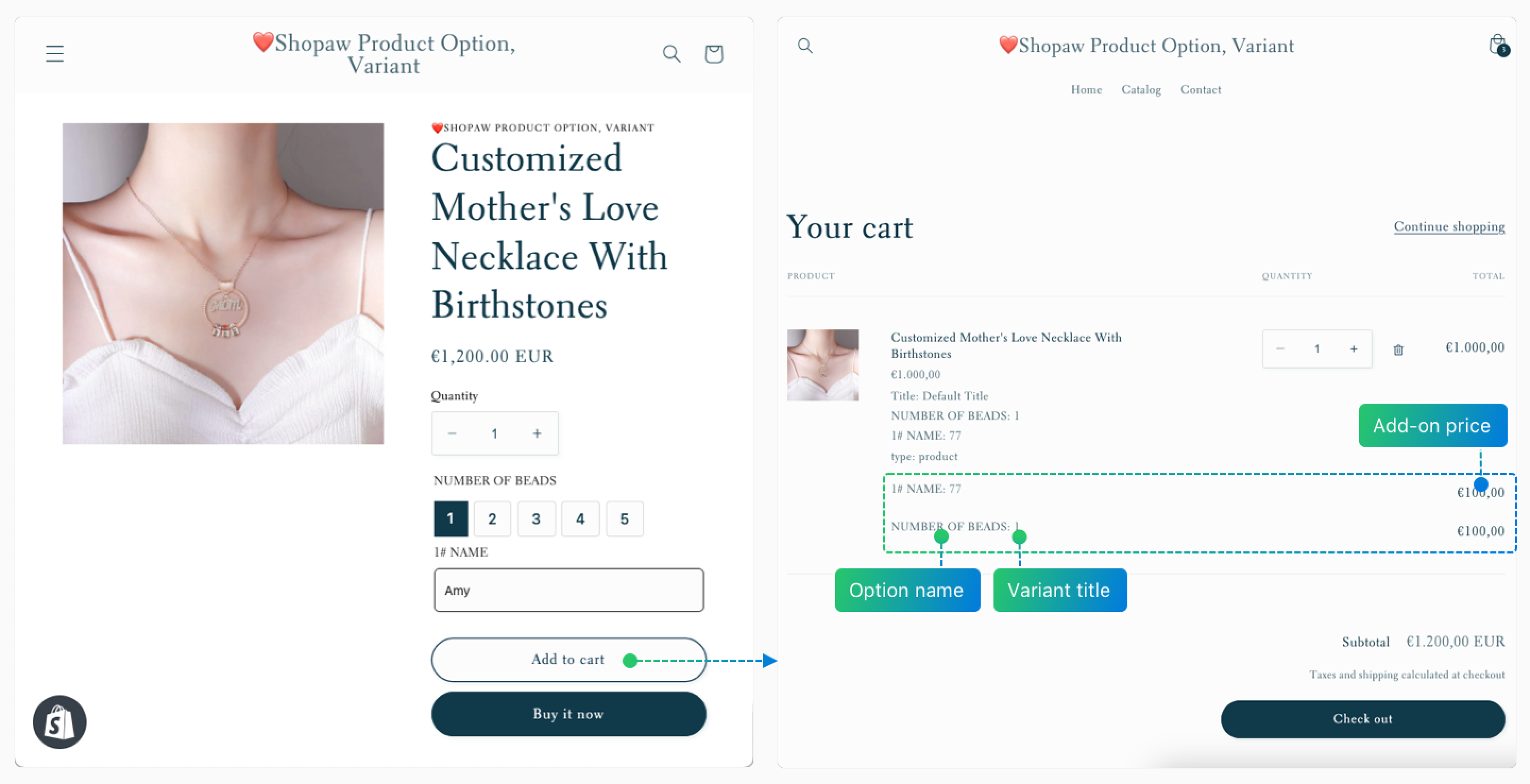
- Checkout page: will show the name of the product with additional price and the Variant title of each price, this page is controlled by Shopify, we can't change it in our app


